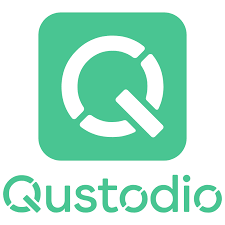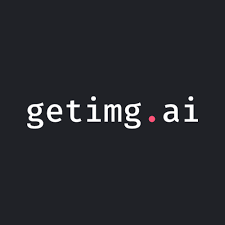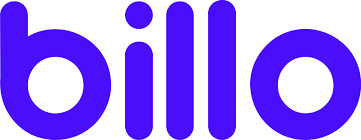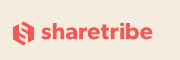A parental control tool that only runs on your family PC is nearly useless in the modern, multidevice world. Qustodio, an impressive parental control utility, boasts just about every feature you might want, including web content filtering, robust app blocking, and a detailed activity log. You handle all configuration and monitoring either via Qustodio’s online dashboard or the parental mode of its mobile apps, which means you can set rules and review your child’s activity from anywhere. Although it is expensive and lacks strong social media tracking tools, Qustodio’s wide range of features and excellent customizability secure it an Editors’ Choice award for parental control software.
How Much Does Qustodio Cost?
Qustodio for Families is expensive, but it does have a permanently free option. The free version limits monitoring to just a single device and only keeps seven days of activity history. You also get basic controls like web filtering and time quotas for certain activities. Qustodio structures its paid subscription plans around family size, with Small (five devices), Medium (10 devices), and Large (15 devices) options. These plans cost $54.95, $96.95, and $137.95 per year, respectively. Some advantages these plans offer over the free version are up to 30 days of activity history, application-based time restrictions, and location tracking.
Qustodio is not just for families. Qustodio for Schools aims to keep students on track when using school computers, while Qustodio for Business is designed to make sure employees are working, not watching cat videos—or worse. These products have similar features to Qustodio for Families. The biggest difference is in the pricing.

Norton Family Premier is cheaper ($49.99 per year) than Qustodio and does not limit the number of devices you can monitor. Kaspersky Safe Kids undercuts both of those services considerably; it only charges $14.99 per year and supports an unlimited number of child devices. The two-part hardware and software solution, Circle Home Plus, is more expensive; the device costs $129 and includes a one-year premium membership, but after that, you need to pay $9.99 per month to maintain the service on an unlimited number of devices.
Qustodio runs on Windows, macOS, Android, iOS, and Kindle devices. Qustodio launched a version of its software for Chromebooks, a platform Mobicip also supports. Norton Family manages Windows, macOS, and iOS devices, but be warned that it cannot monitor macOS devices. Keep in mind that some Qustodio features are platform-specific and that the iOS app is more limited than its Android counterpart—as is common, given how Apple tends to lock down iOS settings. Look at Apple’s built-in Screen Time feature as an alternative to a third-party parental control solution.
To test Qustodio’s desktop capabilities, we used a Lenovo IdeaPad 320 running Windows 10. For evaluating Qustodio on mobile, we primarily used a Google Pixel running Android 10 and an iPhone 12 Mini running iOS 14.7.1.
Setup and Devices
Once you purchase your Qustodio subscription, you need to install a local client on every device you intend to track. Windows and macOS installs are easy. Just download and run the installer, log in, and add a name for the device. You can apply configuration settings to all user accounts on a computer or configure each login account separately, later from the web interface. We still don’t like that Qustodio includes a silent install option, which will hide Qustodio’s presence from the monitored user, as this setup seems closer to spying, rather than consensual monitoring. Norton Family does a much better job of explaining what rules are in place to a child.
There’s only one Qustodio app on the Google Play Store and App store, and you specify whether you are on a parent or a child device during setup. We prefer the single app approach since it is simpler for parents to find, rather than having to search for separate versions. You need to grant Qustodio all sorts of permissions on Android, including Apps with usage access, Accessibility access, and device-level access (call, SMS, location, contacts, and media), in addition to enabling it as a device admin app. On iOS, you need to download and install an MDM device profile and VPN to correctly configure Qustodio.
These requirements are mostly standard for any full-featured parental control app on mobile devices. Make sure to lock down the Android settings with your password and to remove the guest account, since none of Qustodio’s restrictions and rules apply to it. Kids can access this generic account even if the device has reached its time limit and even create new users from Android’s Quick Settings pull-down menu if you don’t block that capability.
Web Interface
Qustodio’s online dashboard got an overhaul. It looks simple and clean with a white background and pastel accent colors. Elements are consistent and well-organized. Performance is quick as well. Oddly, many how-to guides and graphics on the site still rely on images of the old portal.
You navigate the interface using a series of icons in a left-hand menu: Your Family, Your Devices, Your Account, Help Center, and Logout. Unfortunately, there is no option to enable two-factor authentication in the Your Account section, but you can make changes to your subscription and opt out of email notifications here. The Help Center is well designed, with easy-to-access categories, readily available user guides, and a search bar.

When you add a child to your account, you need to specify a name, gender, and birth year, as well as choose an avatar. Norton lets you upload a profile photo, but Qustodio does not have this option. Instead, you choose an animal avatar for your child. Adding a device is easy. You either download the software to the current device or send a download link to a different one.
To change rules and restrictions for a child, click on their profile in the Your Family section. You navigate this area with the three left-hand menu items: Summary, Activity Timeline, and Rules. The summary section displays dedicated sections for Time spent, Top activity, Questionable Activity, YouTube Summary, and Calls & SMS. You can click into most of these sections to see more entries. From the Summary page, you can filter the data to show the last day, or the past 7, 15, or 30 days.
The Activity Timeline lists all your child’s activities across the web, app, search, call and SMS, and location categories. The timeline is interactive too, so, for example, you can block or allow apps right from this screen. The Activity timeline also supports filters, which is handy for when you only want to see one of the categories of data, such as app activity.
The Rules dropdown is where you make changes to restriction categories, including Daily Time Limits, Restricted Times, Web Filtering, YouTube Monitoring, Games & Apps, Calls & SMS, Location, Social Monitoring, and the Panic Button.
Web Filtering
By default, Qustodio blocks all access to websites matching any of ten undesirable categories, among them Drugs, Gambling, Pornography, Proxies/Loopholes, and Violence. Another 19 categories, including Social Network and File Sharing, are available for parents who want to fine-tune web content filtering. Your options for each category are Allow, Alert Me, and Block. We wish Qustodio included short descriptions of each category to make it easier to choose, but most are self-explanatory.
There are additional options for blocking unsupported browsers, blocking uncategorized website domains, and forcing Safe Search (Google, Bing, and YouTube). You can also choose to receive notifications when Qustodio blocks a site. However, you cannot block pages based on specific keywords or profanity. Net Nanny features a profanity filter. Note that privacy-focused search engines such as DuckDuckGo are also beyond Qustodio’s controls.
Qustodio’s content filtering works on Chrome, Firefox, Safari, Amazon Silk, and Edge, blocking even secure (HTTPS) websites from restricted categories. It does not work on browsers like Brave, Opera, and Tor and blocks unsupported browsers by default. You can also block specific web addresses. We wish it integrated a Request Access option so kids can ask their parents to give them access to sites.

Qustodio is not truly browser-independent; It blocks browsers it does not support. For instance, it prevented us from launching both the Brave and Tor browsers. Other parental control services we’ve tried did not block either, thus allowing us to get around restrictions. Qustodio’s implementation works well in this regard.
However, we discovered some simple ways to circumnavigate Qustodio’s web filter. VPN sites are blocked, but if a child already has a VPN installed on their computer, they will be able to browse freely. This is problematic. A browser we downloaded from the Microsoft Store on Windows also enabled us to use the web unrestricted. However, one advantage that Qustodio has over most other parental control solutions is that it can block desktop apps, not just mobile ones. You could block the Windows Store app entirely if you’d like.
We tried the web filters on Android, too. Qustodio blocked us from using the Firefox Focus and Tor browsers and successfully blocked sites in forbidden categories in Chrome, even after we installed a VPN. Qustodio’s web filtering capabilities work with the Chrome and Safari browsers on iOS. We downloaded a VPN from the App Store on iOS, installed it, and were able to browse without a filter. You should block VPN app downloads if you want web filtering to be effective.
Web filtering also includes secure anonymizing proxy sites, so a child can’t circumvent monitoring and control. We attempted to visit HMA’s proxy site, and it was blocked by the web filter.
Time Usage Limits
Qustodio divides its time-restriction tools into a few different sections. Daily Time Limits allows you to set a cap on device usage for each day of the week. You can also block device access entirely for that day. Qustodio lets you choose what happens when the time limit is up. You can either lock navigation or lock the device. Qustodio can optionally send you a notification if a child reaches that limit.

The Lock Navigation and Lock Device settings do different things depending on the platform. Locking navigation on Windows and Macs blocks internet access and web browsers, but the lock device option means your kids won’t be able to sign in to the device. On Android, locking navigation blocks most apps, except for the home screen, notification bar, and recent app lists. Children can only make outgoing emergency calls while the device is locked. For iOS devices, the lock navigation toggle is greyed out. The lock device setting hides all apps on the device.
Qustodio’s Restricted Times section lets you control what times during the day your child can use their device. Qustodio divides the day into Morning, Afternoon, and Night, and you can block out large periods of time by clicking on the hour of each day. You can choose to lock navigation and lock the device when time’s up, which also prevents your child from getting around the block by changing the system time on the device.
All of these time blocking features worked as advertised in our testing. Note that Qustodio also lets parents set time restrictions on individual apps, as we discuss below. Locategy also has this capability.
App Blocking
For app-blocking settings on Android, Windows, and macOS devices, head to the Games & Apps section. Here, you can search for apps your child has used across any of their supported devices. Instead of pre-populating a list of common apps, Qustodio adds apps to the list as your child starts using them.

For any app entry on the list, you can toggle whether you’d like to apply no restrictions, set a total time limit for each day of the week, or just block it outright. This feature could be useful if you wanted to always let your kid access the calculator app for homework but also wanted to keep the time they spend on social media to a minimum, without totally locking them out. We had no issues blocking apps on our Windows and Android test devices. An app whitelist, such as what Mobicip offers for mobile devices, would be a helpful additional feature.
Qustodio’s app blocking extends to iOS, but the functionality is spotty. If the parent blocks an app while the child is using it, the app will continue to function as usual. App blocking also only works with certain apps. The list of compatible apps includes most of the basics, but you certainly might encounter some entries that are not supported. For example, Qustodio’s tools no longer work with games published by EA. Boomerang and Kaspersky Safe Kids let you block iOS apps based on their associated age ratings.
Location Tracking
Qustodio’s location-based monitoring varies by platform. On the web, these settings are under the Location tab, but on mobile, there is a dedicated Family Locator section. On the web dashboard, you see a map marked with the last known locations of your children. If you click on one of the profiles, a timeline of the child’s reported location history pops up with up to 30 days of past data.
Qustodio now includes geofencing capabilities for mobile devices, a feature it calls My Places. Geofencing is simple to understand. You define a virtual boundary around a geographic place and then receive a notification when a child (or their device) leaves or enters that area. With Qustodio, you pick a place on the map, give it a name, and define how large a boundary to create around it (minimum of 350 feet).
Boomerang supports geofencing as well (though only on Android devices), letting you draw custom boundaries around a location, rather than just a circular radius. Kaspersky Safe Kids allows parents to set up associated time spans, so you can ensure that a kid is in school during school hours, for example.
Facebook and YouTube Monitoring
Qustodio’s Facebook monitoring tool can show you who your child messages with (but not the content of those conversations) and what they post on their wall. Since modern kids use a wide range of other social media sites, such as Instagram, Snapchat, Tumblr, TikTok, and Twitter, this is not overwhelmingly helpful.
The child has to log in to Facebook at least once on the desktop to enable the tracking plug-in, but after that, it records their activity on the site regardless of the device they use to access it. If you do have the child’s login credentials, you can also set this up yourself from either the desktop or the mobile app. Qustodio is clever in the way it enforces monitoring. A child cannot access Facebook if the plug-in is disabled or removed.
Qustodio can also monitor your child’s activity on YouTube, though the capabilities vary by platform. For Windows, macOS, and Android devices, you can see what videos your kids watch and what they search for on YouTube’s website and the Android app. For monitored iOS devices, you can only see searches and their viewing history on the mobile YouTube site. Kaspersky Safe Kids has similar functionality.
Qustodio gives you the option to specifically restrict the YouTube app or website from this section, as well as set a time limit on usage. This is more convenient than making you go to the regular app-blocking or web filter sections. Parents can click on YouTube activity entries to watch the videos for themselves.
Qustodio on Mobile
Qustodio has apps for Parents and Children. The Android Parent app is well-organized, modern, and highly functional. The default page, Your Family, shows icons for all the children associated with your account. You can set up another user profile from this screen via the Add a Child on the bottom center, which requires you to choose an avatar, name, gender, and birth year. You click on a child’s icon in this section to configure restrictions. There are no limitations to the app here; the mobile app offers full control of all the rules categories.
The app allows you to delete child profiles and reassign what device is assigned to which child. A left-hand menu gives you access to all the sections from the web, including Your Devices, Family Locator, Your Account, and the Help Center.

Qustodio can monitor an Android device’s calls and SMS messages, but in order to use these capabilities, you must sideload Qustodio’s app due to a change in the Google Play store’s app requirements. Here are the full instructions on how to sideload Qustodio’s app from a mobile browser. You need to exercise extreme caution when sideloading any app and make sure you trust the source, since you bypass all of the Play Store’s protections and open your device up for vulnerabilities. After you configure Qustodio, it is imperative to revoke your browser’s ability to install unknown apps.
With this sideloaded app in place, parents can choose to record the content of each text, block all outgoing or incoming calls, and restrict or allow specific contacts. Reports appear in the Activity Timeline. We confirmed this works in past tests. Keep in mind that Qustodio’s monitoring features do not apply to third-party messaging apps such as Signal or WhatsApp.
Another feature specific to Android is the Panic Button. To start using it, define up to four trusted contacts, each with an email address or mobile phone number. A child who’s lost or in trouble can tap the SOS bubble from within the Qustodio app. Once activated, it sends the child’s location and an alert to those contacts. The app will continue to broadcast the child’s location every five minutes until the child turns off the panic mode or a parent deactivates it via the web portal.
Qustodio’s parent mode on iOS looks identical to its Android counterpart and its features work as advertised. In terms of monitoring iOS devices, Qustodio requires you to disable Apple’s free built-in parental control function called ScreenTime and install an MDM profile and VPN on the device. That’s a lot of work to enable a paid app that is not as effective as the free ScreenTime program. The app supports Qustodio’s time quotas and scheduling, web filtering on Chrome and Safari, and device locking. You cannot block calls or texts. As with other parental control apps for iOS and iPadOS, it’s better to use ScreenTime and skip the paid apps if your kids have Apple devices.
A Complete Package
Qustodio enables parents to take precise control over their child’s activity across desktop and mobile devices. Qustodio’s best features are its robust time restrictions geofencing tools, and app-blocking on web and mobile platforms. Its improved web interface and well-designed mobile apps are high points too. Qustodio’s main drawbacks are that it is expensive and that a VPN extension can get around its web filters on desktop browsers. Still, Qustodio’s simplicity and effectiveness in other areas help it retain its Editors’ Choice award.